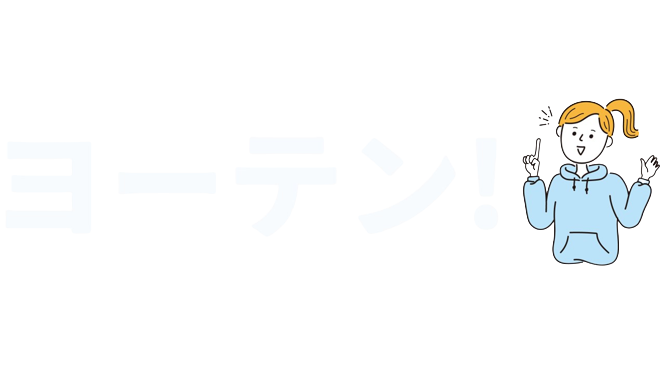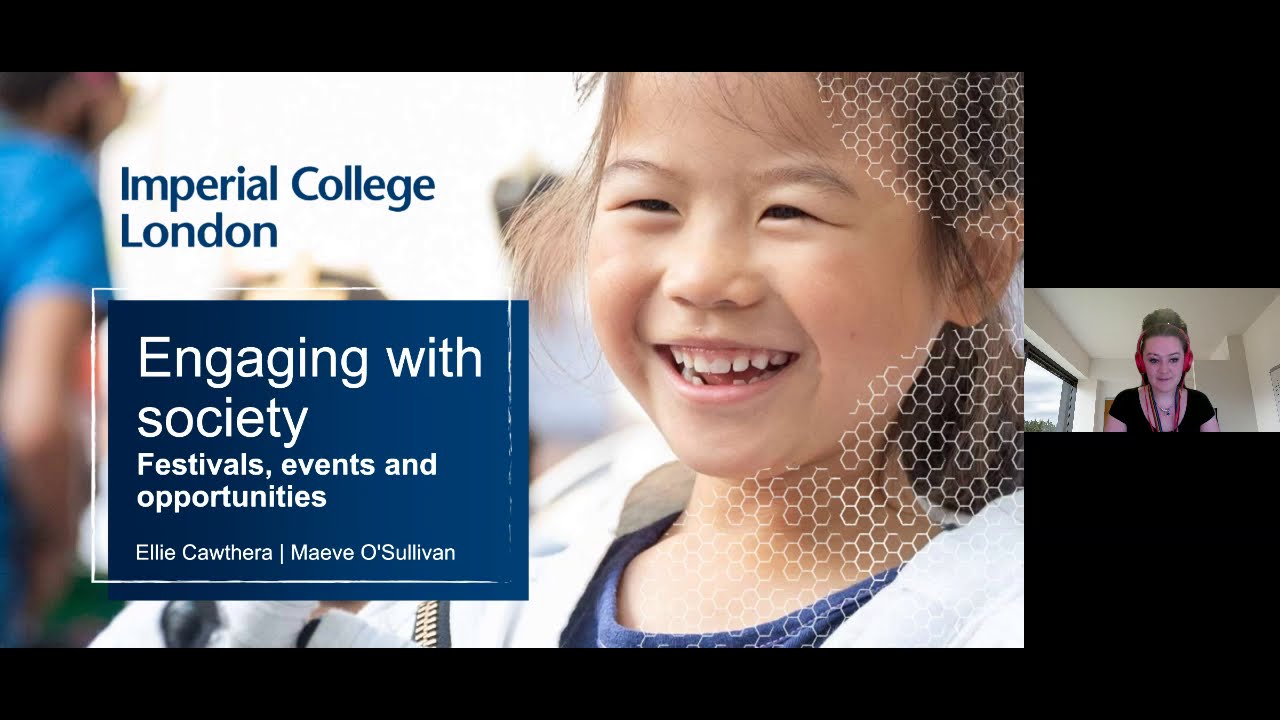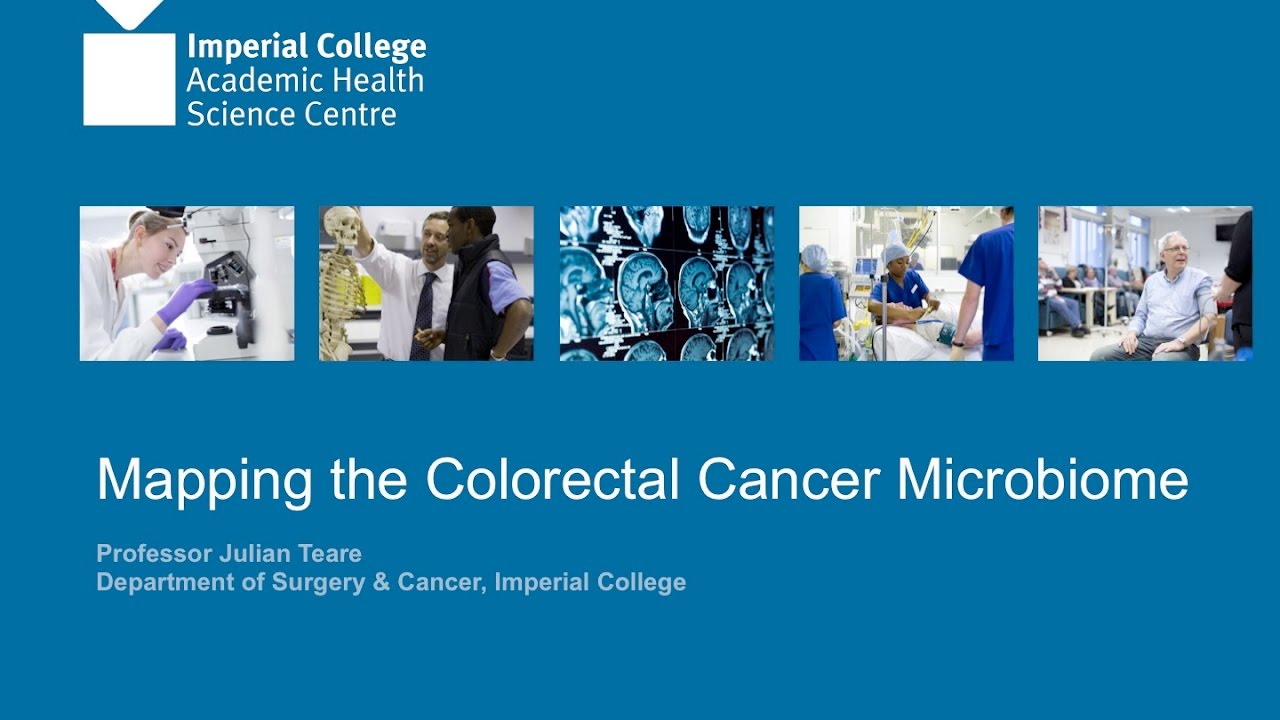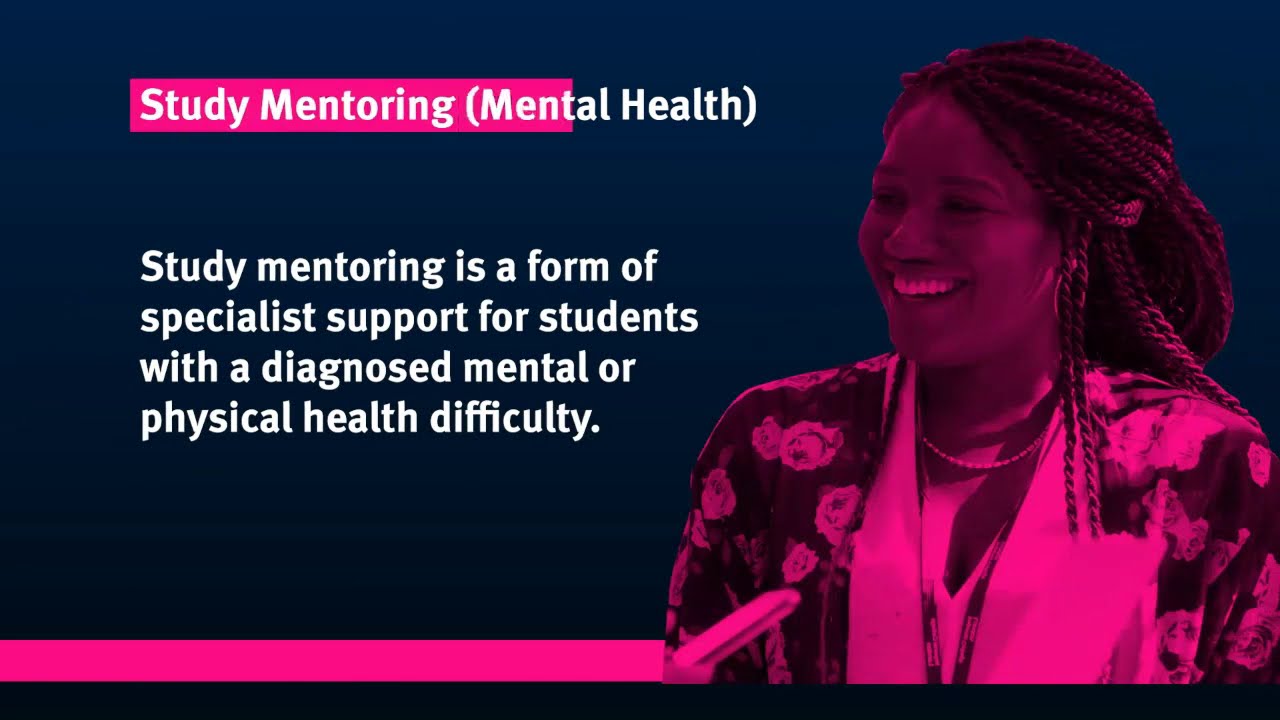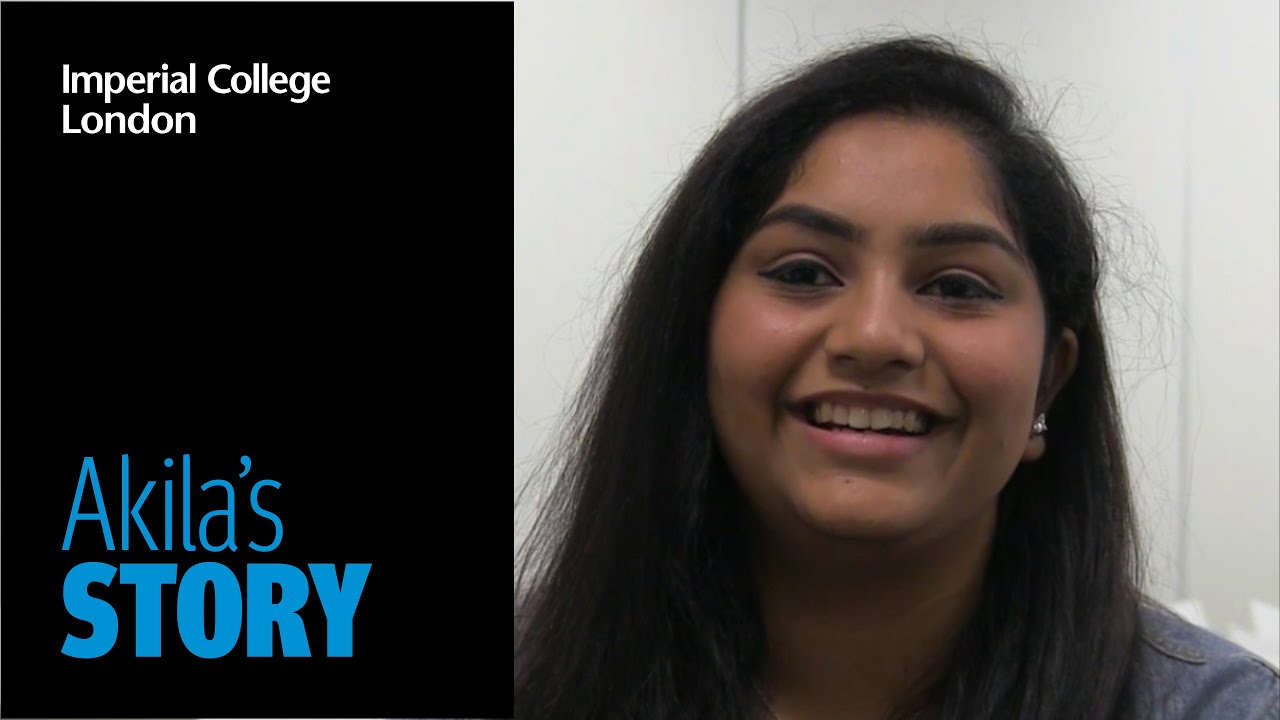OneDrive for Businessの始め方
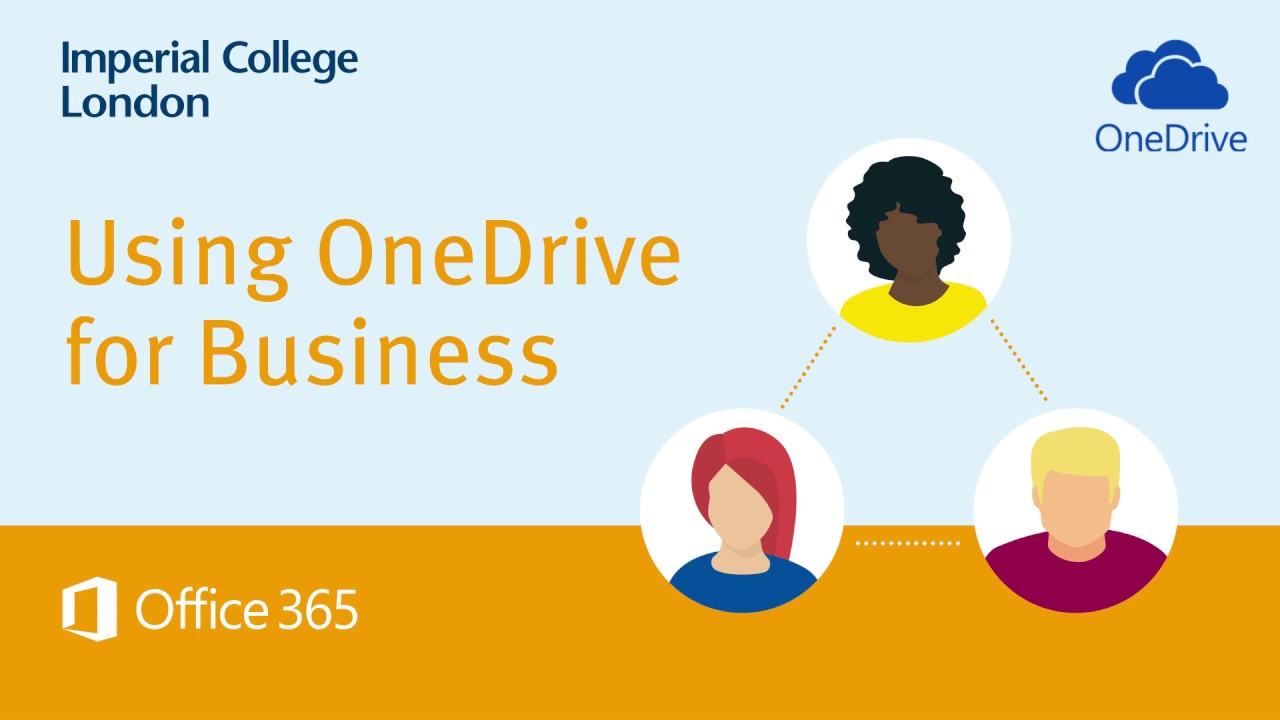
インペリアル・カレッジ・ロンドンのYoutube動画「OneDrive for Businessの始め方」について要点と要約をまとめました
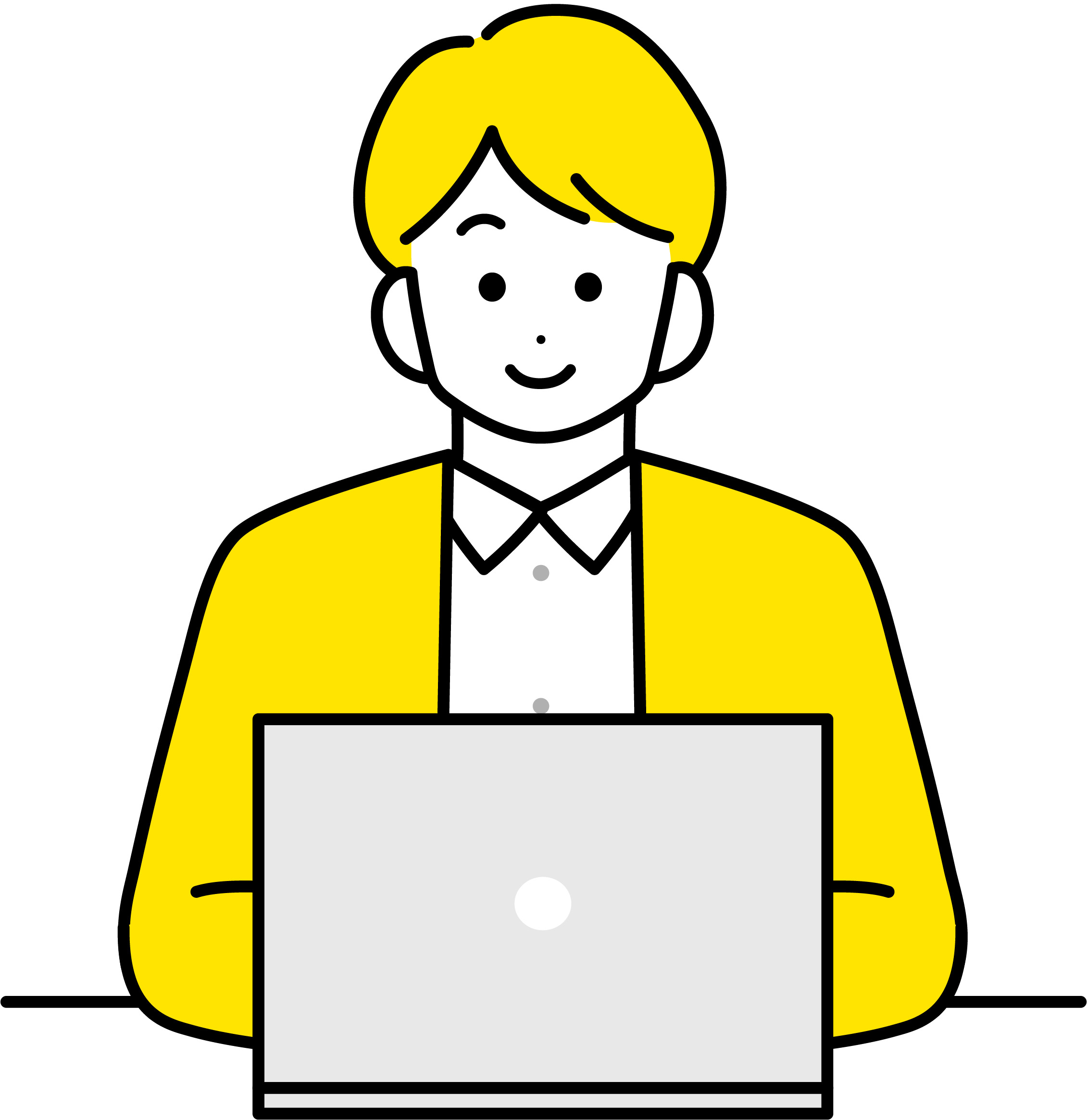
3つの要点
- 要点1
OneDrive for Businessは、Imperial Collegeの学生と教職員向けに提供されるOffice 365のクラウドストレージエリアであり、個人ごとに5テラバイトのストレージスペースが提供されます。 - 要点2
OneDriveは、Office 365ポータルまたはWebメールを通じてアクセスでき、ファイルの簡単な整理や新しいオフィスドキュメントの作成が可能です。 - 要点3
OneDriveは、ローカルコンピュータと同期してオフラインでアクセスすることができ、モバイルデバイスからも同じセットのファイルとフォルダにアクセスできます。また、ファイルのスキャンや共有ファイル、SharePointサイトへのアクセスなど、追加の機能も提供されています。

要約
OneDrive for Businessの始め方
このビデオでは、OneDrive for Businessの始め方をご案内します。OneDriveは、Imperial Collegeの全学生と教職員向けに提供されるOffice 365のクラウドストレージエリアです。個人ごとに5テラバイトのストレージスペースが与えられ、自分のファイルを保存するための個人的なスペースです。PCやモバイルデバイスからファイルにアクセスすることができます。OneDriveにサインインするには、ic.ac.ukのユーザー名を使用して、Office 365ポータルまたはWebメールからアクセスしてください。
OneDriveの操作とファイルの整理
Office 365ポータルに入ったら、青い雲のアイコンが2つ表示されるOneDriveアプリを選択します。Webメールの場合は、左上隅にあるワッフルアイコンをクリックし、OneDriveを選択します。OneDriveのWebビューでは、どのコンピュータやWebブラウザからでもすべてのファイルとフォルダにアクセスすることができます。特定のファイルを検索するための機能や、ファイルの詳細を表示するためのツールもあります。OneDriveの構造はシンプルで、フォルダを作成したり、OneDrive内で直接新しいオフィスドキュメントを作成したりすることができます。
同期とオフラインアクセス
OneDriveでは、ファイルをローカルコンピュータと同期するオプションがあります。これは個人用のノートパソコンにはおすすめですが、PCラボのような共有コンピュータにはおすすめしません。同期プロセスにより、インターネットに接続していない状態でもファイルにアクセスして作業することができます。また、特定のファイルやフォルダを常にデバイス上に保持することも選択できます。さらに、OneDriveはiPadや携帯電話などのモバイルデバイスからもアクセスでき、同じセットのフォルダとファイルを提供します。移動中にドキュメントの編集や変更を行い、クラウドに保存することができます。
追加の機能とサポート
OneDriveには、共有ファイル、SharePointサイト、チームへのアクセスなどの追加機能があります。また、モバイルデバイスのカメラを使用して、ファイルを直接OneDriveにスキャンすることもできます。OneDriveをまだ使用したことがない場合は、サインインして最初のドキュメントをアップロードしたり、モバイルデバイスにアプリをインストールしたりしてみることをおすすめします。サポートページを参照したり、Office 365のチャンピオンに連絡したりすることで、サポートを受けることもできます。
▼今回の動画
編集後記
▼ライターの学び
OneDrive for Businessの使い方や機能について学びました。特に、ファイルの整理やオフラインアクセスの方法が役立つと感じました。
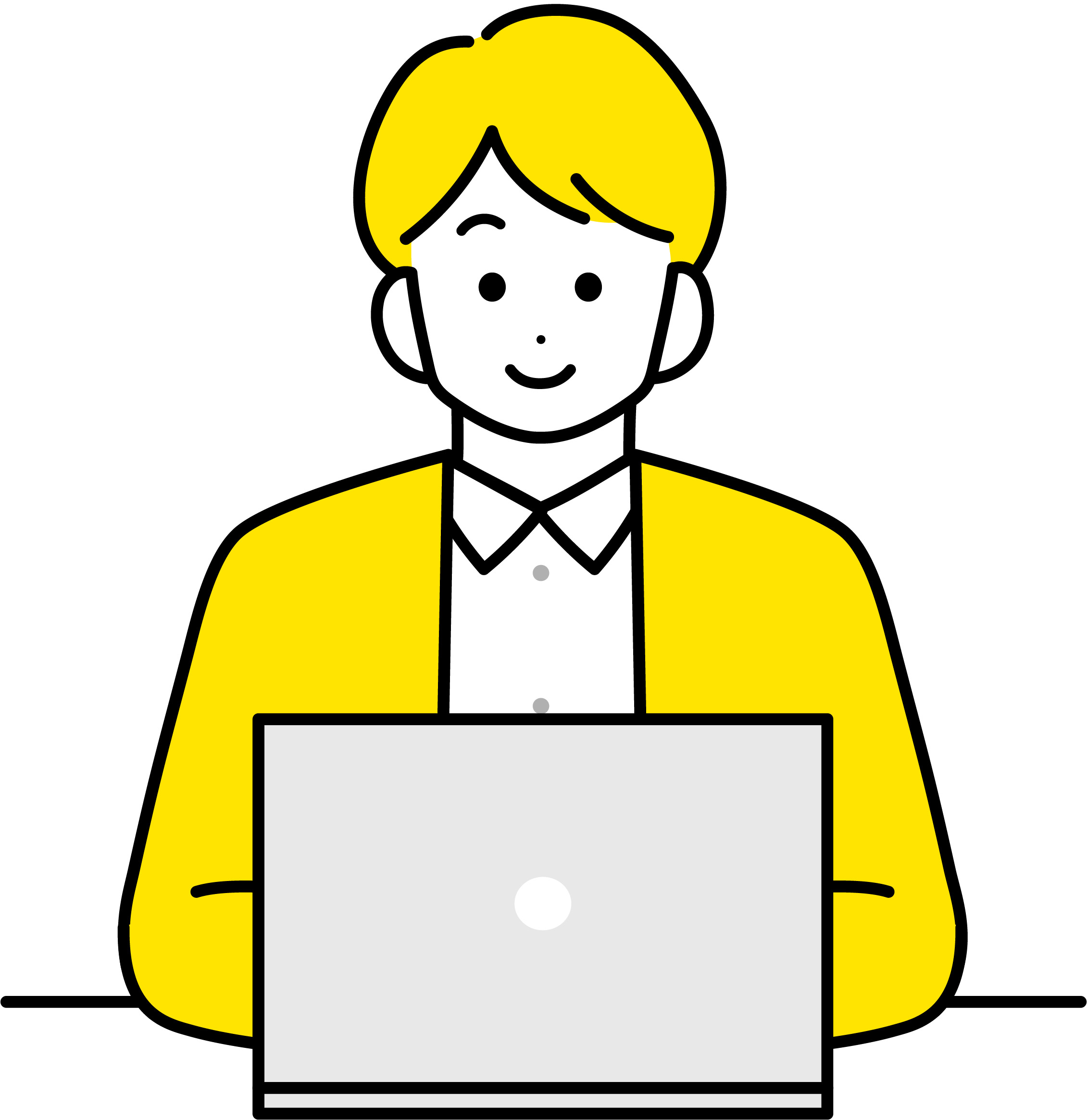
▼今日からやってみよう
今日からOneDriveを使ってみましょう!最初のドキュメントをアップロードしたり、モバイルデバイスにアプリをインストールしてみたりして、OneDriveの便利さを実感してみることができます。